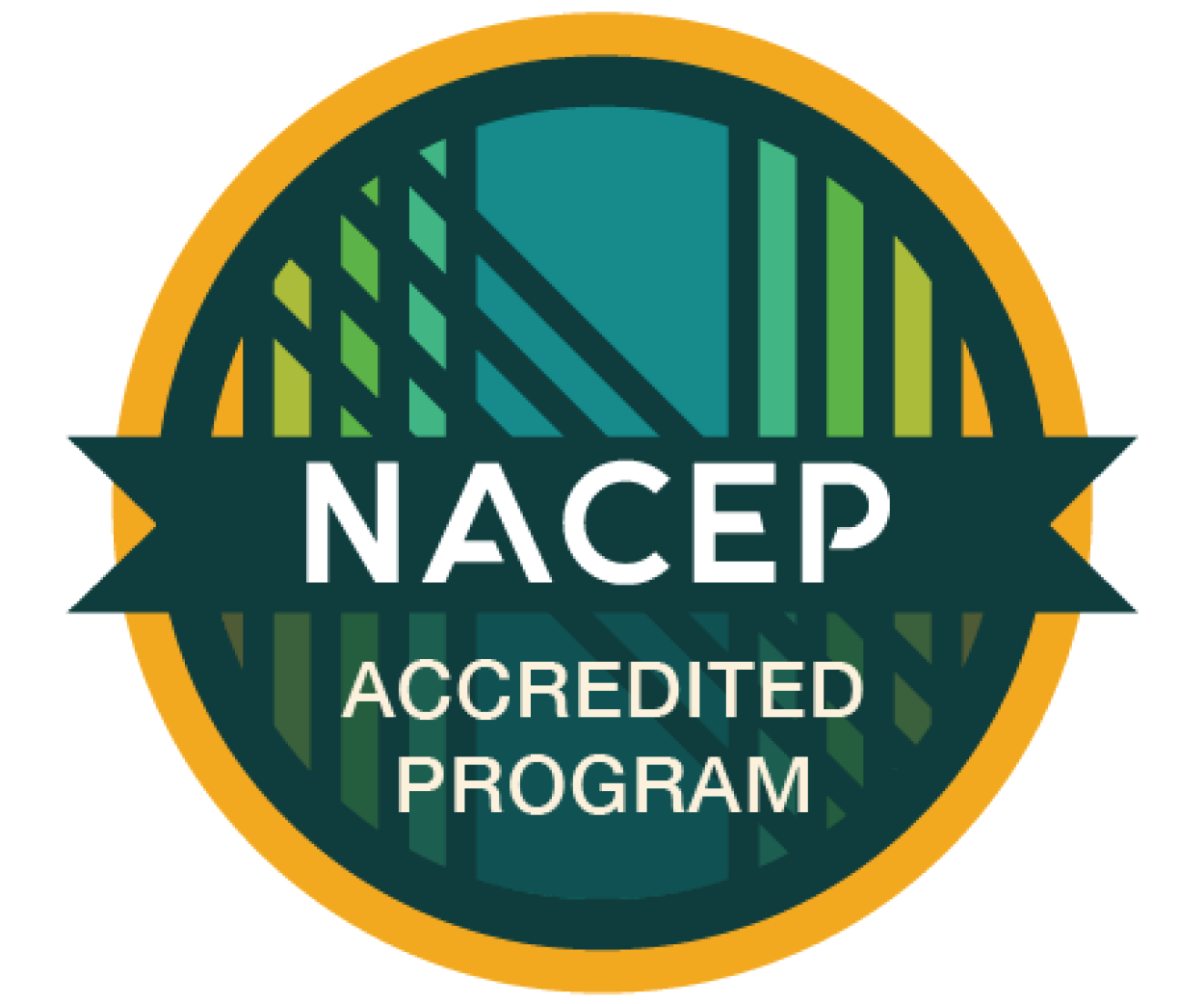How to Access VDI Workstations in Computer Labs
General:
The use of VDI hardware workstations has become the standard at GNTC. These VDI Hardware clients provide the best performance for GNTC’s VMWare Horizon infrastructure. These hardware clients do not house any local computing resources, but instead connect back to a server to deliver to you a fresh desktop experience each time you log in.
Notice: Before continuing, please make sure that you have read and understand the GNTC Student Computer Login procedures located on the Email page.
How to Login To VMWare Horizon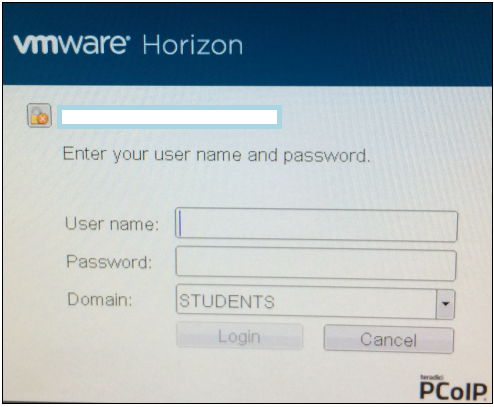
- If a previous student forgot to log off, then press Ctrl+Alt+F12 to return to the login screen. You should see a login box like the one to the right.
- You will be prompted for your GNTC student login/email credentials. This will be your username (not full email address) and password.
- You will then be connected to a standard Windows operating system desktop.
Remember to always log off when finished working or leaving the desktop session unattended!
Saving Your Work
All desktop sessions are non-persistent. This means that the Windows environment is refreshed at each login with no data retention. All work to be saved should be saved to your Students.GNTC OneDrive location.
A link is provided on the VDI session Windows desktop to this location. You will be required to log in with your student credentials to access this storage location. Syncing for OneDrive is NOT supported due to the nature of the environment. For more information about using OneDrive, see Using OneDrive at GNTC.
Alternatively, you may also save work to a USB drive inserted in the USB port of the VDI workstation. This is generally not recommended as in some cases USB ports are not easily accessible.